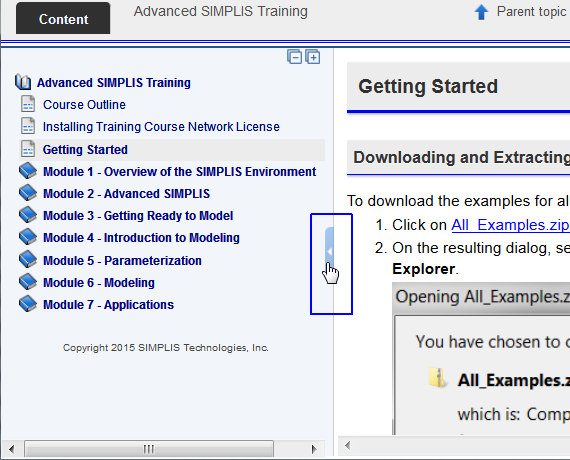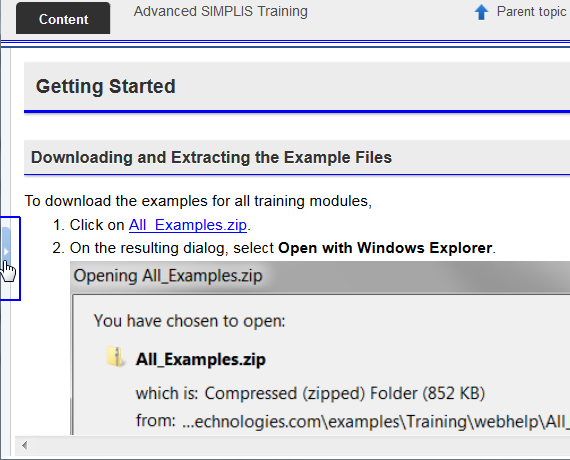This topic describes how the training material is organized, ways to navigate the material, the search engine and text conventions.
In this topic:
Topic Table of Contents
Where appropriate, each topic has a table of contents which hyperlink to the main sections inside the topic. The topic table of contents for this topic appears as:
In this topic:
You can use the usual web browser keyboard shortcuts to navigate inside a topic:
| Shortcut Key | Definition |
| Home | Go to the top if the document |
| Backspace | Go to the previous hyperlink |
| Page Up | Scroll up a page |
| Page Down | Scroll down a page |
Zooming
You can zoom in on the current topic with the shortcut key Crtl+= (the Control key in combination with the += key), and zoom out with the Ctrl-_ key (the Control key in combination with the -_ key). You can also zoom using the Ctrl key and a mouse wheel.
Searching
The search box is located in the upper right hand corner and allows a convenient way to search the training material.
Substring Search
The search algorithm uses a full substring search, which means that the search results will match any word which contains the search criteria. Search results within each topic are highlighted with a yellow background. For example, searching for jump will match both the word jump, and the substring jump in jumper. You need to provide at least three search characters, as search terms with less than three characters are ignored. The search algorithm uses OR logic; that is, each word in the search field is OR'ed with the previous word. For example, searching for jump pop finds all topics which have matches for either the jump or pop keywords.
Search Results and Ranking
Search results are shown in a new tab on the left-hand window frame, are ranked with
a 5-star ranking system.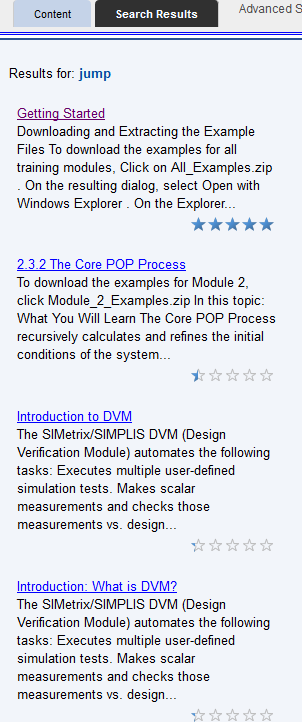
Stemming
The search algorithm uses Stemming, a system where search terms are reduced to their English root before being passed to the search algorithm. For example, jumps and jumped are reduced to the English root word jump before searching. The root word, not the original search term, is highlighted in the topic which matches the search.
Text Conventions
Text which you are expected to recognize visually, such as a file name in a file selection dialog or a button name is shown in bold text:
- Open the schematic titled 1.1_SelfOscillatingConverter_POP_AC_Tran.sxsch.
The results of your actions are shown in green text:
- Click on the Help Button in the lower right corner of the dialog.Result: The Help system opens to the SIMPLIS MOSFET Models topic.
Notes are shown in gray text:
-
Note: The shortcut Shift+S will execute the same menu item.
When a user action might result in disastrous consequences, the caution symbol and red text are used:
-
CAUTION:When you copy a schematic by using the menu or by copying and pasting in a Windows Explorer window, the F11 window contents are also copied. Keep this in mind, as the original schematic may have F11 content which is not needed, or worse, is detrimental to the new design.
Literal text, such as text output in error messages or input to the command (F11) window is show in a box:
.VAR RLoad=2.5