In this topic you will learn some of the commonely used portions of the SIMetrix/SIMPLIS user interface.
In this topic:
What You Will Learn
Some common and uncommon features of the SIMetrix/SIMPLIS User Interface, including:
- The Command (F11) Window
- Finding Net Names on the Schematic
- Hierarchical Schematic Component Files
- Hierarchical Symbols
- Saving Window Size and Position
Getting Started
- Open the 1.2_SIMPLIS_tutorial_buck_converter.sxsch schematic from the examples.
- Press F11 to open the command (F11) window. Result: A text editing window opens on the bottom of the schematic. There is a horizontal slider bar to change the size of the text window.
The Command (F11) Window
Every schematic and schematic component file has a command, or F11 window, which can be shown or hidden by pressing the F11 key. During the netlist process, the contents of the F11 window are placed in the netlist before any content from that schematic level is added. The F11 window is a good place to enter additional netlist content, including subcircuit models, graphing statements, and variable statements. The F11 window also stores the analysis directives you enter in the dialog.
The F11 window of the schematic is shown below:
.SIMULATOR SIMPLIS
.AC DEC 100 1k 400k
.PRINT
+ ALL
.OPTIONS
+ PSP_NPT=10001
+ POP_ITRMAX=20
+ POP_OUTPUT_CYCLES=5
+ SNAPSHOT_INTVL=0
+ SNAPSHOT_NPT=11
+ MIN_AVG_TOPOLOGY_DUR=1a
+ AVG_TOPOLOGY_DUR_MEASUREMENT_WINDOW=128
.POP
+ TRIG_GATE={TRIG_GATE}
+ TRIG_COND=0_TO_1
+ MAX_PERIOD=2.2u
+ CONVERGENCE=1p
+ CYCLES_BEFORE_LAUNCH=5
+ TD_RUN_AFTER_POP_FAILS=-1
.TRAN 70u 0
.SIMULATOR DEFAULT
.VAR ILOAD = 5
.VAR VO = 1.2
.VAR RLOAD = {VO/ILOAD}
The first section of the F11 window contains the analysis directives. When you execute the schematic menu , the values you enter are saved to the top of the F11 window. Because the dialog will manipulate the F11 window content, any user-defined content should be placed below the .SIMULATOR DEFAULT statement. The user entries in the F11 window are:
.VAR ILOAD = 5
.VAR VO = 1.2
.VAR RLOAD = {VO/ILOAD}
These variable statements define the load resistance value. The actual load resistor symbol uses a value which is set to : {RLOAD}. Whenever a variable or set of variables and constants is placed inside the curly brackets {}, this tells the simulator to evaluate the expression contained between them. In this case, the simulator will replace the {RLOAD} expression with the value of the VO variable divied by the ILOAD variable prior to the simulation.
Discussion
Other useful tips and tricks are described in the next few sections.
Finding Net Names on the Schematic
Hover your mouse over any wire on the schematic and the net name is displayed on the bottom bar of the schematic window.
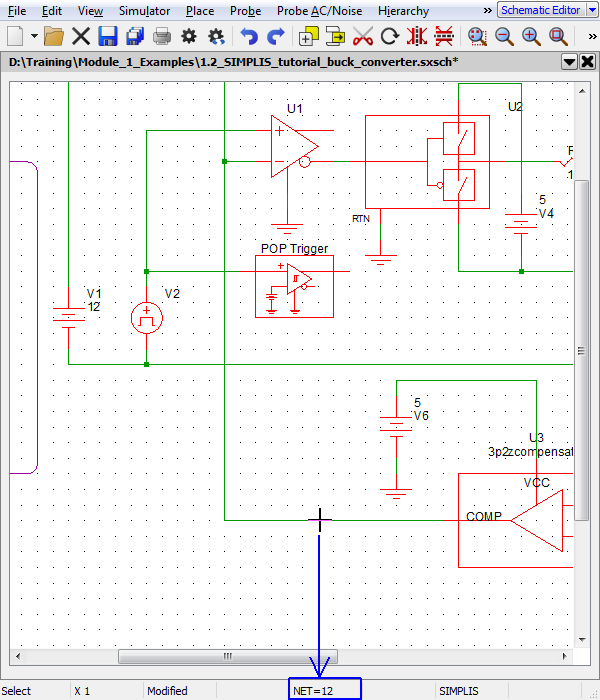
While you are here, there is a wealth of information on the bottom bar of the schematic. From left to right:
- Select: The current command ready to execute - that is the selection of symbols or wires.
- X 1: The current zoom level.
- Modified: The schematic has been modified since it was opened.
- NET=12: The net name nearest the cursor.
- SIMPLIS: The simulator mode for the current schematic.
Hierarchical Schematic Component Files
There are two types of schematic files used in SIMetrix/SIMPLIS.
- A Schematic file has no symbol associated with it and is the "top level", or parent, schematic. This schematic has all the analysis information contained in the F11 window. Some users might think of this type of schematic as a "test bench." Schematic files have the extension .sxsch or .wxsch.
- A Schematic Component file includes both a symbol and a schematic containing hierarchical ports which match the pins on the symbol. The Schematic Component file is a self contained module with space for both the electrical model information in schematic form, and the symbol which is required to connect the model to a parent schematic. Schematic Component files have the extension .sxcmp.
The 1.2_SIMPLIS_tutorial_buck_converter.sxsch schematic contains one model implemented with a Schematic Component file, the compensator U3. To view the schematic for the compensator,
- Select U3. Result: The symbol turns from red to blue, indicating that it is selected.
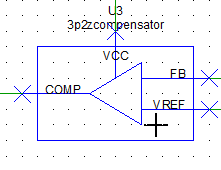
- Press the keyboard shortcut key combination Ctrl+E, or use the schematic
menu . Result: The schematic view of the 3p2zcompensator Schematic Component opens.

- Press the Home key. Result: the schematic zooms to fit all symbols and wires on the 3p2zcompensator.sxcmp schematic.
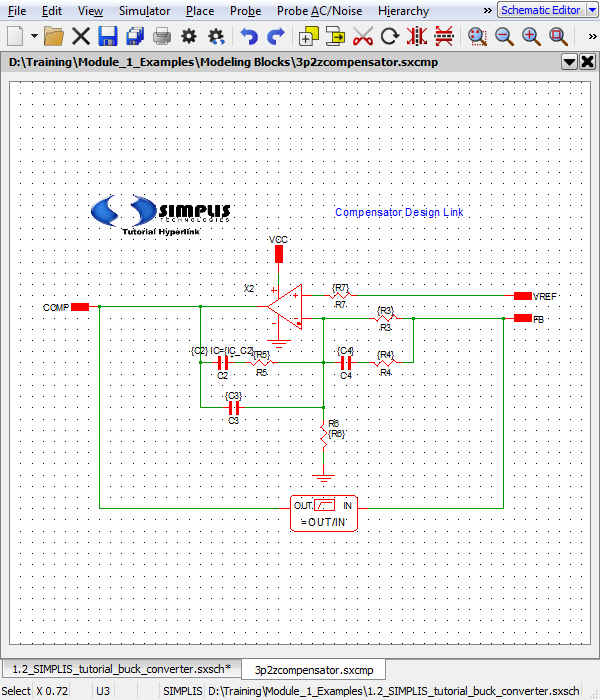
- To ascend a level to the parent of U3, Press Ctrl+U, or use the schematic
menu . Result: The parent schematic tab 1.2_SIMPLIS_tutorial_buck_converter.sxsch comes into focus.
Schematic component files are covered in depth in the 4.2 What is a Schematic Component File? topic.
Hierarchical Symbols
There are several ways to edit the symbol view of a Schematic Component file. Here are the two most common methods.
- From the parent schematic, select U3.
- Right click to bring up the context menu and select Edit Symbol:
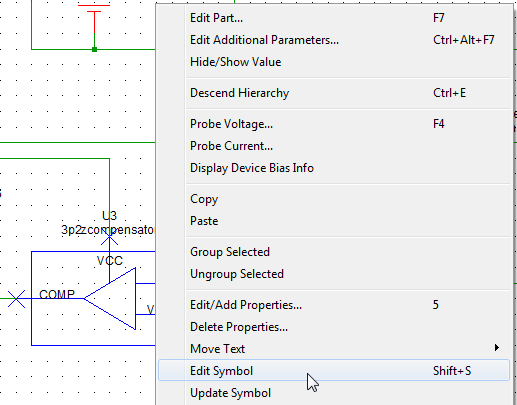 Note: The keyboard shortcut Shift+S will execute the same menu item.
Note: The keyboard shortcut Shift+S will execute the same menu item. - From the 3p2zcompensator.sxcmp schematic view, select Note: The keyboard shortcut S will execute the same menu item.
Both these methods will open the symbol editor to the symbol contained in the 3p2zcompensator.sxcmp file:
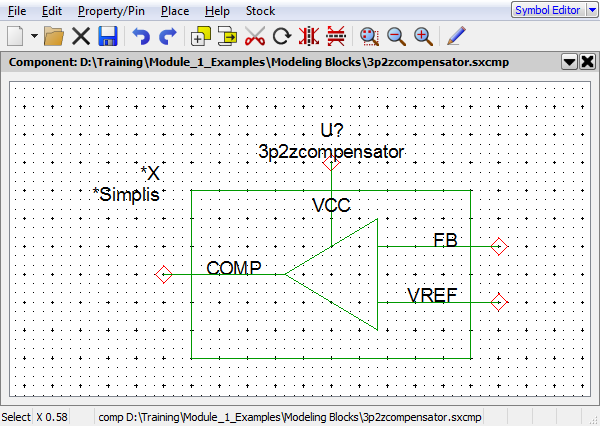
Saving Window Size and Position
The program automatically remembers the size and position of each pop-up dialog every time you close the dialog. The main window also remembers the size and location of the system windows when the program is started.
Conclusions and Key Points to Remember
- Every schematic and schematic component file has a F11 window.
- The contents of the F11 window are included in the simulation prior to any netlist generated from the schematic.
- Analysis directives are stored in the F11 window.
- Schematic Component files contain both the Symbol and Schematic view of a model.
- The parent-child hierarchy model presented here will be exploited in future chapters. This concept offers a very powerful way to isolate functional blocks.
Module Evaluation Form
Please fill out the Module # 1 Evaluation form.